This post shows you how to use Autel KM100 to add an ID4D 67/68 transponder key for Lexus RX350 2004.
First, we select "IMMO", then enter "Lexus" in the search bar, select "Lexus", then select "Manual selection">>"Europe">>"RX350">>"Blade Key", select "Yes" to continue.
Select "Hot function">>"Immobilizer(4D 67/68)">>"Key learning(guided)"
Step 1: Master Key Verification
Insert the learned master key and turn the ignition on.
Step 2: Key learning
Remove the key, insert the key to be learned into the ignition lock(Just insert the key in the off position and do not turn on it to the position!).
Wait for about 75s...
Key learning succeeded.
Now we will show you how to program the remote.
Step 1. Keep the door open, insert the original key into the ignition, and remove it, do this twice.
Step 2. Close the door and open it, then close the door again and open it.
Step 3. Insert the original key into the ignition and take it out, close the door and open, close the door, and open again.
Step 4. Insert the original key into the ignition, close the door, and turn the ignition on and off.
Next, we press the lock and unlock buttons on the original key at the same time, and press the lock button. Then we do the same thing on the new key.
At this point all the programming is finished, now we can check that the remote control works and that everything is ok.
Thanks for watching and for more specific operation details, please refer to M K Locksmith’s YouTube channel.


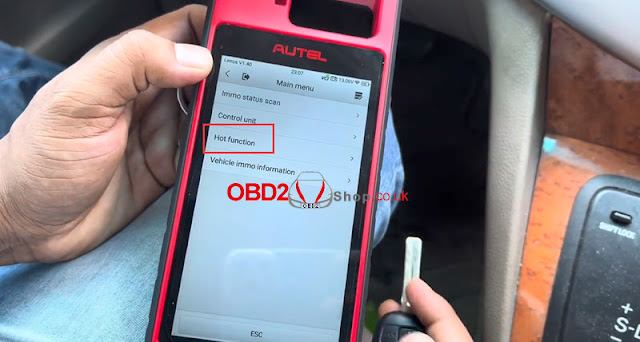





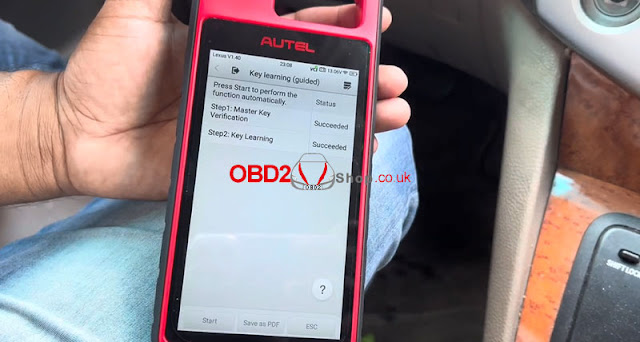
Comments
Post a Comment