This post is about how to adjust the network settings in the Autel IM608/IM508 tablets.
If you are facing errors like Unable to get server address Error: 1008, Unstable network, Network busy, Unable to access updates, etc. Changing these settings should resolve the issue.
So here's the procedure:
Go to the Home button at the bottom left of the screen and select [System Settings].
So you see we are connected to Wi-Fi, we will click and hold the Wi-Fi we are connected to, in the top menu click and hold, and choose [Modify Network].
We'll simply press the down arrow to hide the keyboard and choose [Show advanced options].
Now look where it says [IP Settings]: DHCP, so we change it to [Static].
Scroll down and the only thing we need to change is [DNS 1], we'll delete what's in there and it should default to this 8.8.8.8.
Once again we will hide the keyboard and click [Save].
After saving these settings, we will reboot the tablet.
Then press and hold the power bar at the top, then choose [Reboot].
The above is the entire process of adjusting the network settings in the Autel IM608/IM508 tablets. Once the setting is complete, remember to reboot, and let the network settings and the changes that we've made take effect.
For more technical support please visit



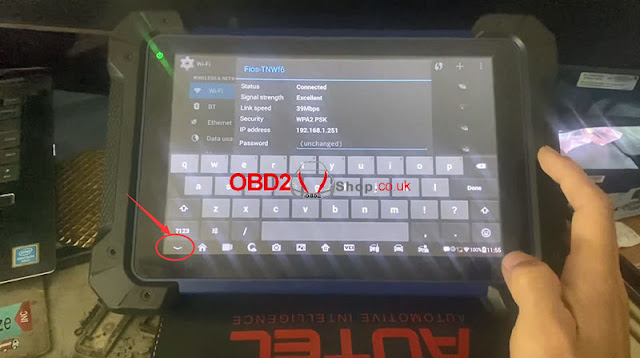

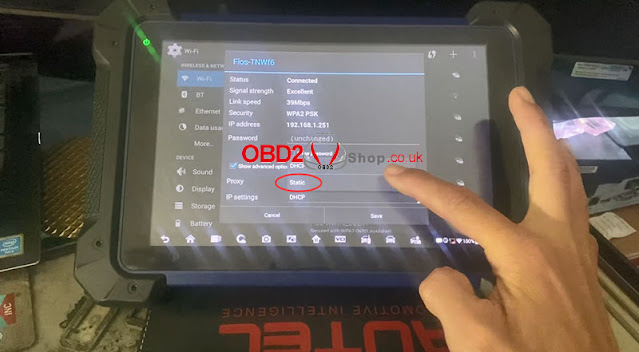



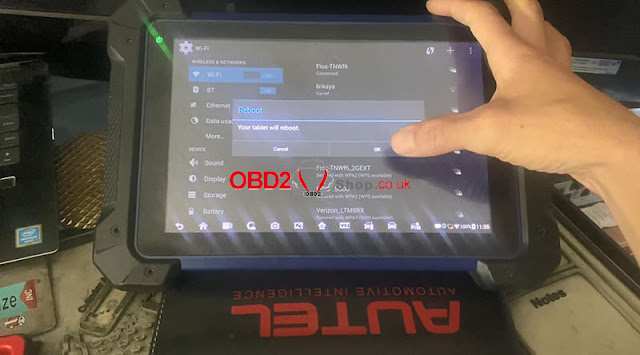
Comments
Post a Comment