This post will show you how to upgrade your VCI 200 and it is the same procedure as other VCIs, such as VCI Mini, VCI 100, etc.
Why is it necessary to update the VCI?
By using your tablet and ensuring your VCI is up to date, you ensure you have the latest features and best software available.
Here is the process:
Step 1. Connect with Wi-Fi
Choose the "System Settings" >> "Wifi" icon on your tablet and make sure Wi-Fi is turned on and connected to the network.
Step 2. Connect with VCI
Locate the VCI tab at the bottom of the screen
Next, use the USB cable to connect it to the top of the tool, the other end of the cable will go into your VCI.
Your VCI may be beeping, it's just communicating with the tool.
Then we choose "VCI Update".
If updates are available, the screen will prompt you to select the update.
The VCI is now updated and ready for use.
There is one last step, however, we suggest selecting VCI BT or WIFI depending on the combination of tool and VCI you are using to ensure that the tool and VCI communicate after disconnecting it safely.
Test the interface to make sure it works properly with the updated firmware and that's it, you have successfully updated your VCI to the latest firmware version.


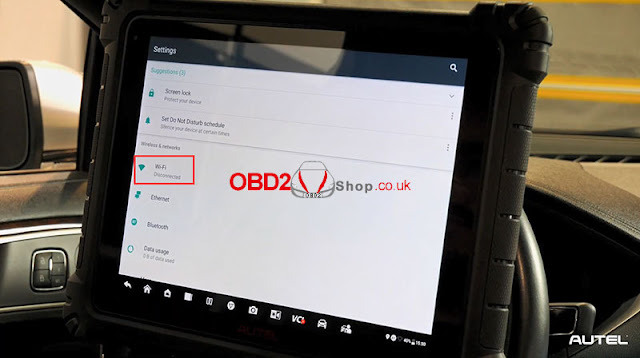

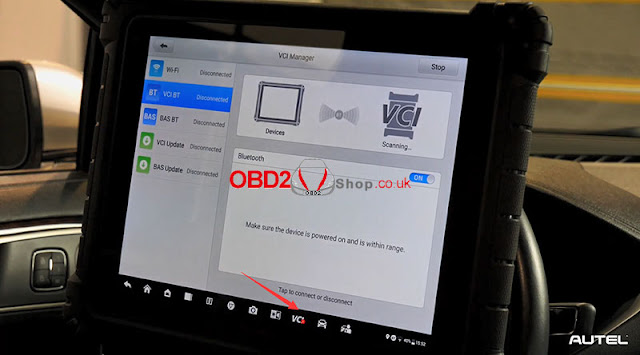
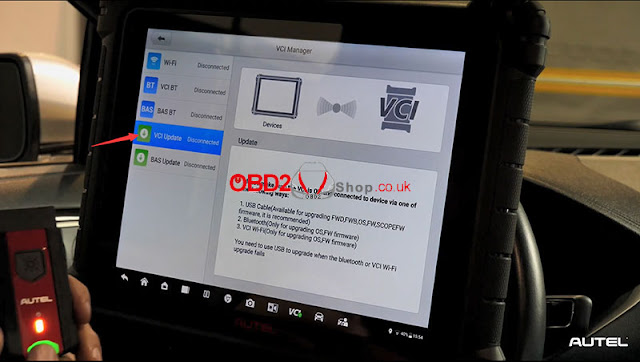


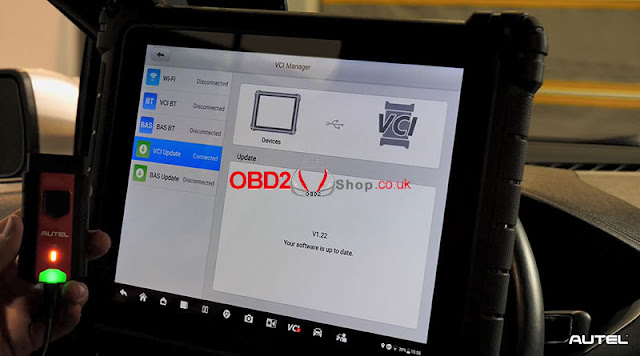


Comments
Post a Comment