There are only 2 steps to connect with the vehicle and get started using Autel Maxisys Ultra Scanner. It’s so easy to make it happen that we only need 3 tools: Ultra, VCMI, and Autel’s main cable V2.0.
Step1. Connect VCMI to OBD2
1. Connect main cable V2.0(female adapter) to the Vehicle Data Connector on the VCMI unit, and tighten the thumbscrews.
2. Connect cable’s 16-pin adapter to the vehicle’s OBD2 port, which is generally located under the dash.
3. Power up Ultra Tablet. Ensure the tablet has a charged battery or is connected to the DC power supply.
Done, just make sure to connect them correctly.
Step2. Connect VCMI to Maxisys Ultra by 3 Methods
Select 1 of the 3 methods below to establish a communication link.
Method1. Connect VCMI via WiFi.
*The working range of 5G Wi-Fi communication is up to 164 feet(50m).
VCMI Manager >> Turn on Wi-Fi button >> Select your VCMI
When the connection has been established, you’ll see on the tablet’s lower navigation bar a green circular Wi-Fi icon.
Method2. Connect VCMI via Bluetooth.
*The working range for Bluetooth communication is about 328 feet(100m).
It’s almost the same way as Method1.
VCMI Manager >> VCMI BT >> Select your VCMI
When the connection is successful, the VCMI icon on the navigation bar displays a green circular Bluetooth icon.
Method3. Connect VCMI via USB.
Note: please use only the USB cable connection when programming.
When it’s properly connected, the VCMI icon on the navigation bar will show a green mark.
All done!
Now you’re ready to start vehicle diagnosis with Autel Ultra Scanner.
The measurement application enables the testing of electrical wiring, circuits, and systems.
Check www.obd2shop.co.uk to find more Original Autel Diagnostic Tools.

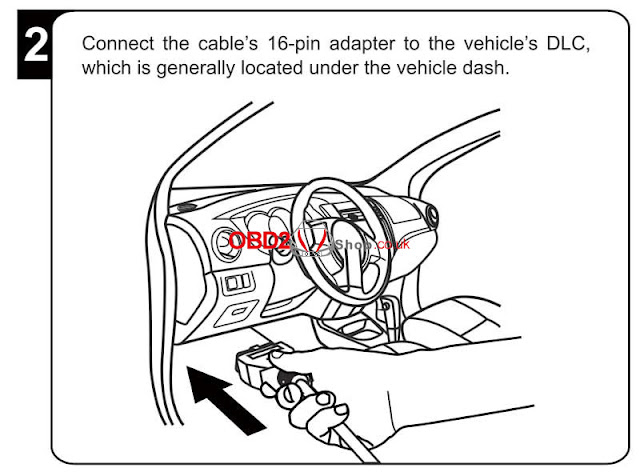

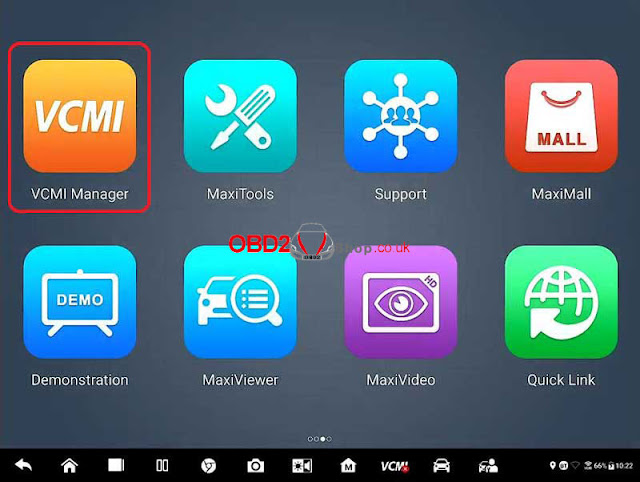
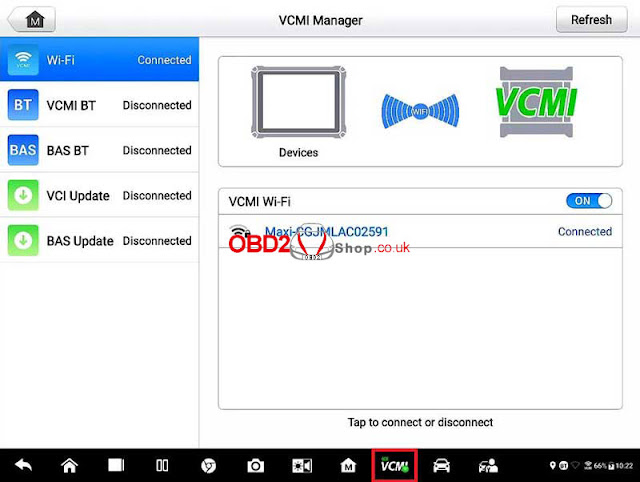

Comments
Post a Comment