Autel MaxiIM IM608 is able to add a remote key for Suzuki Swift Dualjet 2020 success. Key type: 47 chip, frequency 433Mhz type B.
Have been programmed remote, let’s go to add the key with Autel IM608.
Plug connector into OBD2 port, turn on ignition with working key, press
IMMO >> VIN >> Auto detect >> Manual selection >> Other >> Swift
IMMO status scan >> BCM(8 digits) >> Add key(guided)
Follow the notes to operate:
Turn hazard on.
Turn ignition on.
Press “Start” to perform the function automatically.
Step1. Read PIN
Step2. PIN verification
Step3. Key programming
All keys will be erased, prepare all keys to program.
Calculate PIN online, press “Yes”.
Turn ignition ON or force to ignition ON if all keys lost.
It shows a number of keys:1, press “Yes” to learn the next one.
Swift off, pull out the first key, turn it on with the next key.
It shows 2 keys now, press “No” to finish.
Learn keys to success.
Test the new key, its remote is fine, and can start the engine normally.
Done!
This is how to use Autel IM608 Key Programmer to add 47 chip remote key for Suzuki Swift Dualjet 2020 by OBD.


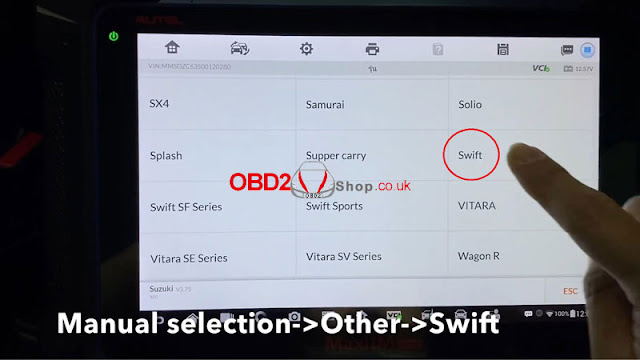





Comments
Post a Comment