How to update the firmware of VCI(vehicle connector interface) for Autel scan tool devices? The process is the same irrespective of the kind of Autel products, it applies to MaxiVCI Mini, MaxiVCI100 & Wireless Diagnostic Interface.
This tutorial will take the MaxiVCI Mini as an example, which is used for Autel MK808TS, MX808TS, MP808TS, etc. Besides, MaxiVCI100(supports Autel MS906BT, MS908TS, etc.) & Wireless Diagnostic Interface(supports Autel MK908, MK908P, etc) are all the same process for updating.
It is absolutely essential that beyond keeping the Autel scanner itself updated. You also need to ensure that the VCI firmware is updated so that the tool has the latest firmware for connecting to different vehicles that you may work on.
Note Before Update:
Ensure the device is well charged;
Ensure connection to VCI is firm;
Ensure Internet connection is stable.
4 Steps Of VCI Firmware Upgrade
1. Use a charging cable to connect VCI & Autel devices.
2. 2 Green lights on VCI will come on, which means the connection is successful. The VCI green tick on-screen also shows it works.
USB connection indicators on various VCI
3. Connect the device with WIFI, press VCI Manager >> Update >> Update now
(Note: Do not disconnect the VCI. Do not leave this page during the upgrade!)
4. Reboot your VCI to complete the update.
Done!
VCI firmware upgrade is easy and fast, it guaranteed normal running of Autel device with the latest stable version.




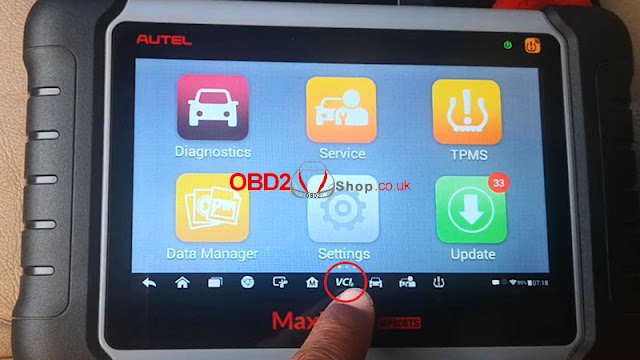

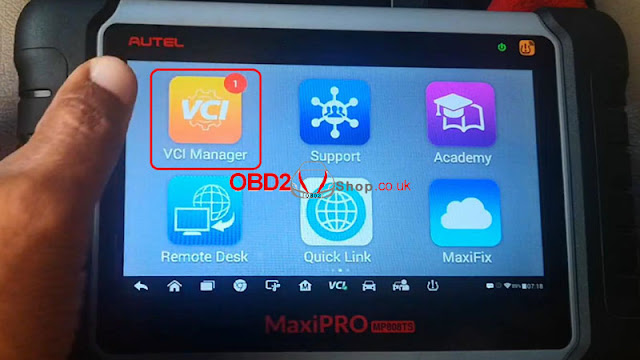
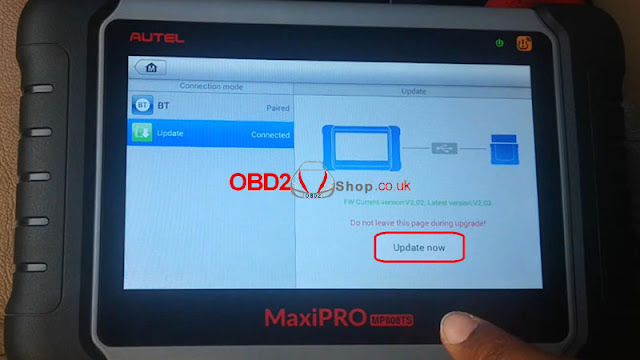

Comments
Post a Comment