Once you got a new Autel device, how to create an Autel account and register it? Today we will take Autel MaxiSys MS908S Pro as an example to make a quick demonstration.
Users that already have accounts and other Autel diagnostic tools can add a new tool to their pre-existing account. Be advised though some of the smaller DIY products do not require registration, they may be eligible for software updates.
Create An Autel Account
Visit pro.auteltech.com, select “Create an Autel ID”, the ID that you use to sign into your account with, it has to be a valid email. So after entering your email, click “Get verification code”.
The site will automatically send you a six digit code to your email. This is done to make sure you entered a valid email address. You will be given 60 seconds to enter that verification code. So check your email, either write down the code or copy and paste it to enter it back on the verification code line. If you don’t see that verification code in your inbox, please check your spam or junk folder.
Once the code is entered, continue with filling in your information. At the bottom enter the four characters showing listed in the image. You will then need to check the “Send me email” box and then agree to the terms.
Click “Create an Autel ID” when all details were finished.
Registration complete!
Sign In To Register Your Autel Device
New Account User
This is also done by vising pro.auteltech.com. Remember your email address is your Autel ID when signing in. After you sign in, you’ll need to register your tool. You can locate the serial number and register the password in your device when your power it up.
Some tools you have to click on “Settings” and select the “About”. On some of our other smaller DIY products, the information can be found under “My device”.
The register password is a six digit code, the code would only be used to register your product. It is not the password you created to log into your account. After you’ve entered the serial number and register password, enter the code shown on the screen, then click “Submit”.
Now your account and tool have been successfully registered.
Already An Autel User
If you already have an account prior, click on “Product Registration” on the left side of the page, fill in the information required when signing in. Once again please note the register password is the six-digit code found inside your device’s “About” or tool information. Customers can add as many tools as they want to the same account. You do not have to create multiple accounts each time you get a new tool.
This tutorial applies to almost Autel diagnostic tools, like Autel MaxiCOM MK808, Autel MaxiIM IM608, etc. Thanks for choosing Autel tools.
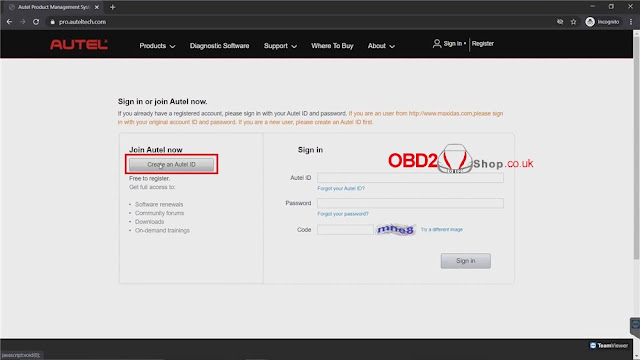




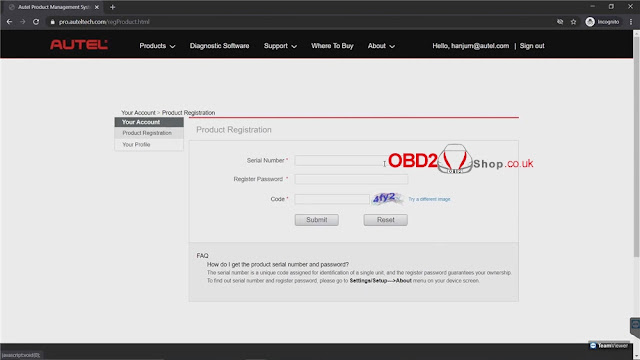
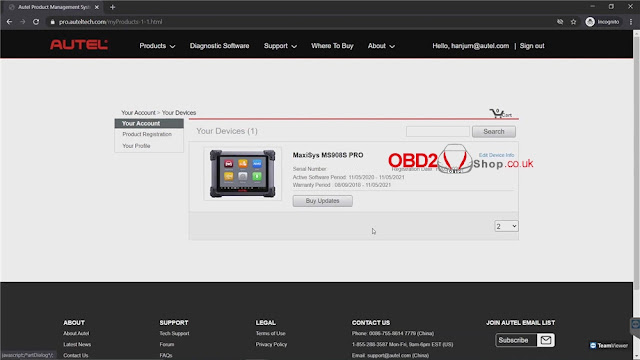
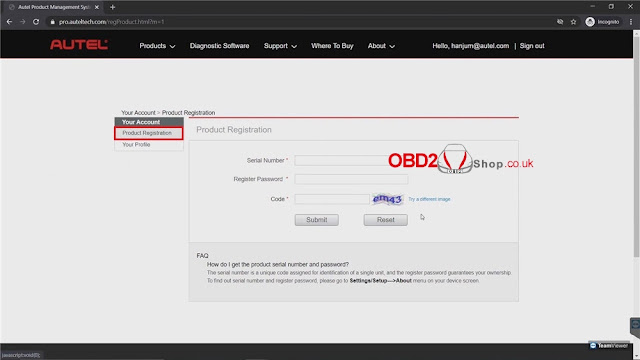
Comments
Post a Comment